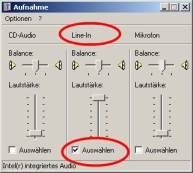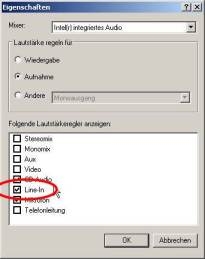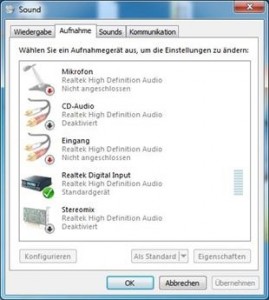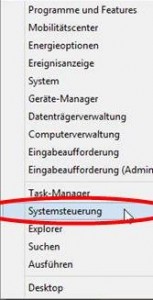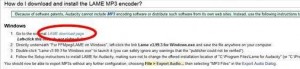Vorbereitung des Computers
Um Musik-Kassetten digitalisieren zu können, sollte als erstes der PC bzw. das Notebook für eine Aufnahme konfiguriert werden.
Windows Einstellungen vornehmen
Sie müssen für die Aufnahme Windows mitteilen, mit welcher Soundkarte und mit welchem Eingang der Soundkarte Sie die Musik-Kassette digitalisieren möchten. Wenn Sie ein Notebook benutzen, müssen Sie in Ihrem Soundkarten-Treiber z.B. Realtek auswählen, dass der Mikrofon-Eingang als Line-In genutzt werden soll.
Wir stellen Ihnen Anleitungen für Windows XP, 7 und 8 vor.
Windows XP
Unter Windows XP klicken Sie auf Start -> Einstellungen -> Systemsteuerung -> Sound und Audiogeräte in die Registerkarte Audio. Dort wählen Sie bei Soundaufnahme Ihre Soundkarte aus.
Anschließend klicken Sie auf Lautstärke.
Stellen Sie sicher dass unter Line-Laustärke oder Line-In-Lautstärke der Haken bei Auswählen gesetzt ist. Falls dies nicht angezeigt wird gehen sie über Optionen -> Eigenschaften und aktivieren Sie unter Folgende Lautstärkeregler anzeigen den Lautstärkeregler Line-In.
Schließen Sie nun die Fenster.
Windows 7
Unter Windows 7 klicken Sie auf das Windows-Logo und gehen über Systemsteuerung -> Hardware und Sound -> Audiogeräte verwalten zur Registerkarte Aufnahme.
Dort klicken Sie, falls Ihr Line-In-Eingang nicht angezeigt wird mit der rechten Maustaste in das Feld und wählen deaktivierte Geräte anzeigen bzw. getrennte Geräte anzeigen. Anschließend klicken Sie mit der rechten Maustaste auf Ihr Line-In und aktivieren ihn. Dann klicken Sie erneut rechts auf den Line-In-Eingang und gehen über Eigenschaften auf den Reiter Pegel und stellen sicher, dass der Eingang nicht stummgeschaltet ist und der Pegel zwischen 50 und 100 ist.
Windows 8
Unter Windows 8 klicken Sie in der linken unteren Ecke des Bildschirms mit der rechten Maustaste und wählen Systemsteuerung. Anschließend klicken Sie auf Hardware und Sound -> Audiogeräte verwalten und wählen die Registerkarte Aufnahme.
Dort klicken Sie, falls Ihr Line-In-Eingang nicht angezeigt wird mit der rechten Maustaste in das Feld und wählen deaktivierte Geräte anzeigen bzw. getrennte Geräte anzeigen. Anschließend klicken Sie mit der rechten Maustaste auf Ihr Line-In und aktivieren ihn. Dann klicken Sie erneut rechts auf den Eingang und gehen über Eigenschaften auf den Reiter Pegel und stellen sicher, dass der Eingang nicht stummgeschaltet ist und der Pegel zwischen 50 und 100 ist.
Damit sind die Einstellungen im Windows abgeschlossen um eine Musik-Kassette zu digitalisieren. Jetzt werden die benötigten Einstellungen bei Audacity vorgenommen.
Audacity Einstellungen vornehmen
Als erstes sollten Sie Audacity downloaden und installieren. Audacity kann hier oder hier heruntergeladen werden. Bei der Installation gibt es grundsätzlich nicht viel, was Sie beachten sollten. Nachdem Sie Audacity installiert haben starten Sie das Programm.
Gehen Sie nun über bearbeiten -> Einstellungen zum Reiter Geräte.
Im Feld Aufnahme wählen Sie bei Gerät ihre Soundkarte bzw. Ihr Aufnahmegerät aus. (Z.B. Realtek High Definition Audio)
Bei Kanäle wählen Sie am besten Stereo, da so der linke und rechte Lautsprecher unterschiedliche Töne ausgeben kann im Gegensatz zu Mono.
Gehen Sie nun zum Reiter Bibliotheken. Wenn im Feld MP3-Export-Bibliothek unter Version MP3-Export-Bibliothek nicht gefunden steht, klicken Sie bei LAME MP3-Bibliothek auf Herunterladen. Sie werden auf das Wiki von Audacity weitergeleitet. Dort klicken Sie auf LAME download page. Auf der nachfolgenden Seite scrollen Sie etwas tiefer und laden die Datei libmp3lame-win-3.98.2.zip herunter. (Link direkt zu der Datei)
Anschließend installieren Sie diese Bibliothek und klicken wieder im Audacity unter MP3-Bibliothek auf Suchen… Dort wählen sie die Datei lame_enc.dll mittels der Schaltfläche Durchsuchen… aus und bestätigen dann mit OK.
Damit können Sie nun die Aufnahme der Musikkassette starten und als mp3-Datei abspeichern.
Im dritten Teil des Workshops zur Digitalisierung einer Musik-Kassette geht es um die Vorbereitung der Aufnahme und die eigentliche Digitalisierung mit Audacity.